
Berbagai cara screenshot di laptop dan PC secara mudah, pakai tombol, fitur hingga aplikasi. Simpan tangkapan layar jadi praktis.
Mengambil screenshot atau tangkapan layar adalah cara cepat dan mudah untuk menangkap kemudian menyimpan sebagian atau keseluruhan tampilan layar di perangkat yang kamu gunakan.
Dari mulai tampilan game sampai gambar yang ingin kamu bagikan ke teman. Bisa dengan mudah tersimpan di arsip komputer kamu tanpa ribet.
Perlu kamu ketahui, jika kamu mengambil tangkapan layar atau SS pada laptop atau personal computer (PC) dengan sistem operasi Windows, kamu tidak hanya bisa menggunakan satu metode untuk melakukannya.
Berbagai cara screenshot di laptop dan PC secara mudah,
tombol, fitur hingga aplikasi. Simpan tangkapan layar jadi praktis.
Mengambil screenshot atau tangkapan layar adalah cara cepat dan mudah untuk menangkap kemudian menyimpan sebagian atau keseluruhan tampilan layar di perangkat yang kamu gunakan.
Dari mulai tampilan game sampai gambar yang ingin kamu bagikan ke teman. Bisa dengan mudah tersimpan di arsip komputer kamu tanpa ribet.
Perlu kamu ketahui, jika kamu mengambil tangkapan layar atau SS pada laptop atau personal computer (PC) dengan sistem operasi Windows, kamu tidak hanya bisa menggunakan satu metode untuk melakukannya.Banyak metode yang bisa kamu gunakan untuk menyimpan tampilan pada layar gadget-mu. Yuk, simak berbagai cara untuk mengambil SS layar laptop dan PC kamu berikut ini:
1. Menggunakan Tombol Print Screen (PrtScn)

Sumber gambar: Apa yang dimaksud
Untuk menangkap seluruh layar, pencet tombol Print Screen (PrtScn). Tangkapan layar tidak akan disimpan sebagai berkas, tetapi akan disalin ke clipboard.
Oleh karena itu, kamu harus membuka aplikasi pengeditan gambar seperti Microsoft Word atau Paint, dan salin screenshot yang baru diambil ke aplikasi tersebut.
Setelah hasil terlihat di layar, kamu tinggal menyimpan gambar hasil tangkapan layar.
2. Menggunakan Tombol Alt + Prtscn

Sumber gambar: Kompas Tekno
Untuk mengambil tangkapan layar dengan cepat dari Windows aktif, gunakan pintasan keyboard Alt + PrtScn.
Ini akan menangkap Windows kamu yang sedang aktif dan menyalin tangkapan layar ke clipboard. Kamu harus membuka aplikasi di editor gambar untuk menyimpannya.
3. Menggunakan Tombol Windows Key + Prtscn
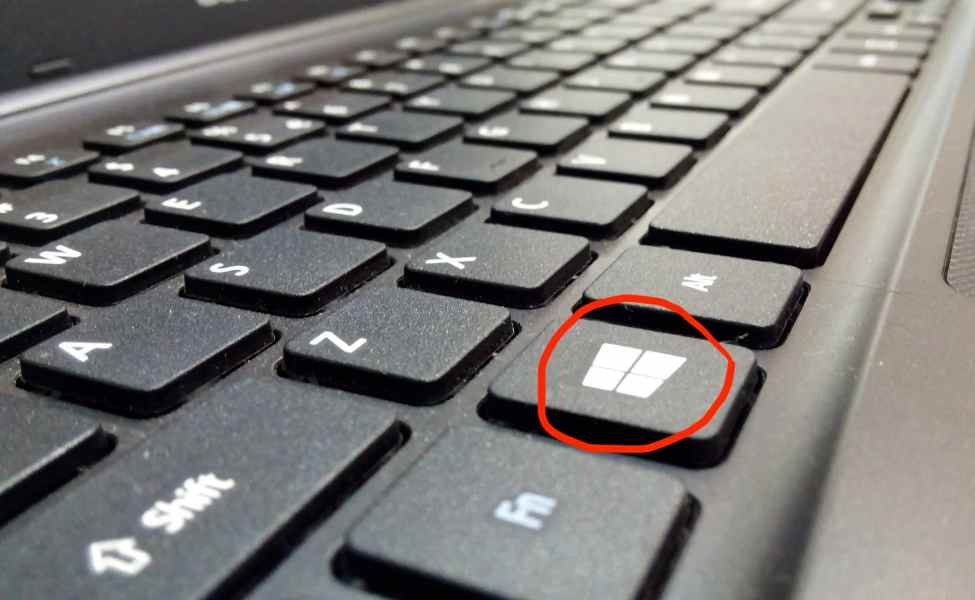
Sumber gambar: Microsoft Support
Untuk menangkap seluruh layar dan secara otomatis menyimpan tangkapan layar, tekan tombol Windows key + tombol Prtscn.
Layar kamu akan meredup sebentar untuk menunjukkan bahwa kamu baru saja mengambil tangkapan layar, dan tangkapan layar akan disimpan ke folder gambar ==> tangkapan layar.
4. Menggunakan Tombol Windows Key + Shift + S
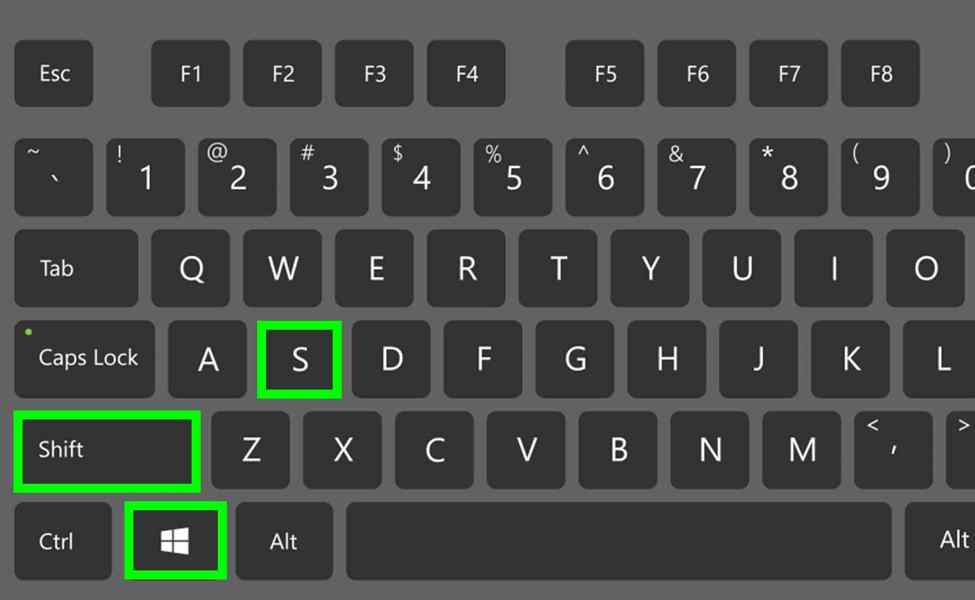
Sumber gambar: Dulur Tekno
Layar akan meredup dan penunjuk mouse laptop akan berubah. kamu dapat menarik kursor untuk memilih bagian layar yang akan diambil gambarnya.
Tangkapan layar akan disalin ke clipboard yang dapat kamu tempelkan ke program atau aplikasi lain. (Pintasan ini hanya berfungsi jika kamu menginstal sistem operasi Windows 10 versi terbaru).
5. Menggunakan Tombol Logo Windows + Volume Turun

Sumber gambar: Celebrities
Jika kamu menggunakan perangkat Microsoft Surface, kamu dapat menggunakan tombol fisik untuk mengambil tangkapan layar dari seluruh layar kamu.
Mirip dengan cara kamu dalam mengambil tangkapan layar di ponsel atau tablet lain.
Untuk melakukan ini, tahan tombol sentuh logo Windows di bagian bawah layar Surface kamu dan tekan tombol volume-turun fisik di sisi tablet. Layar akan meredup sebentar dan tangkapan layar akan secara otomatis disimpan ke folder gambar ==> tangkapan layar.
6. Menggunakan Game Bar
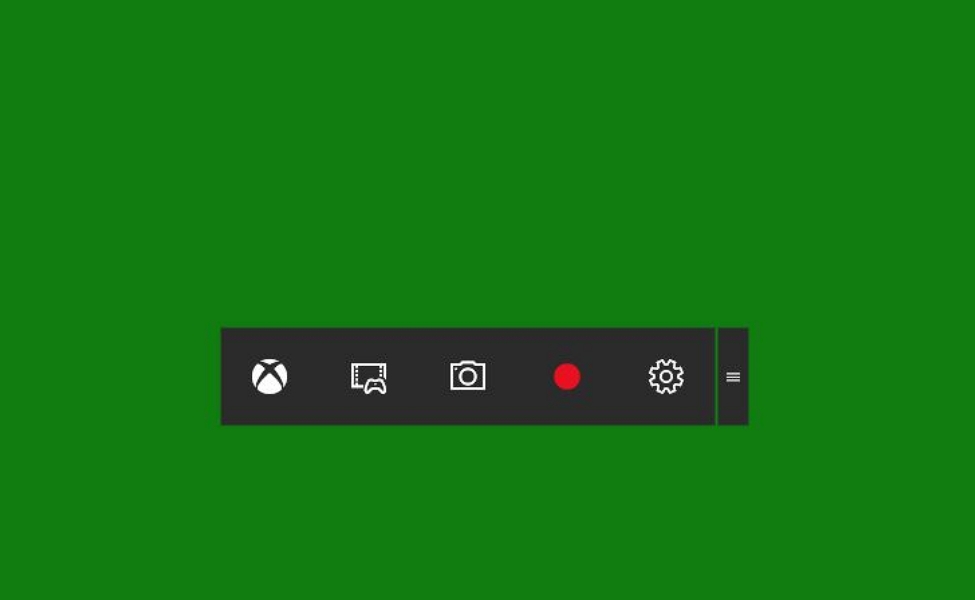
Sumber gambar: Polygon
Kamu dapat menggunakan game bar untuk mengambil tangkapan layar, baik kamu sedang bermain game atau tidak.
Tekan tombol Windows + G untuk memunculkan game bar. Dari sini, kamu dapat mengklik tombol screenshot di game bar atau menggunakan pintasan keyboard default tombol Windows + Alt + PrtScn untuk mengambil screenshot layar penuh.
Untuk mengatur pintasan keyboard screenshot game bar kamu sendiri, kamu dapat pergi ke pengaturan ==> game ==> game bar.
7. Menggunakan Snipping Tool
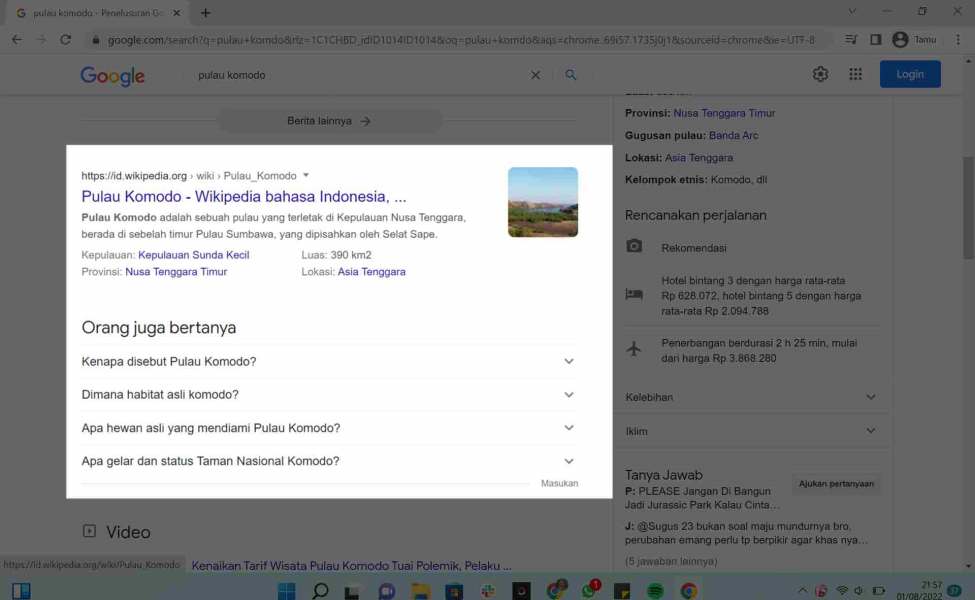
Sumber gambar: Microsoft
Aplikasi ini dapat mengambil screenshot dengan format yang lebih fleksibel seperti persegi panjang, Windows yang aktif yang saja, atau layar penuh.
Caranya sangat mudah, Toppers. Cukup klik logo Windows + Shift + s dan kamu langsung bisa mulai memilih area yang ingin kamu screenhshot.
Snipping tool tidak secara otomatis menyimpan tangkapan layar, kamu harus menyimpannya secara manual di aplikasi tersebut sebelum kamu keluar. Jika sudah, aplikasi ini secara otomatis akan menyalin tangkapan layar kamu ke clipboard.
8. Menggunakan Aplikasi Pihak Ketiga – LightShot
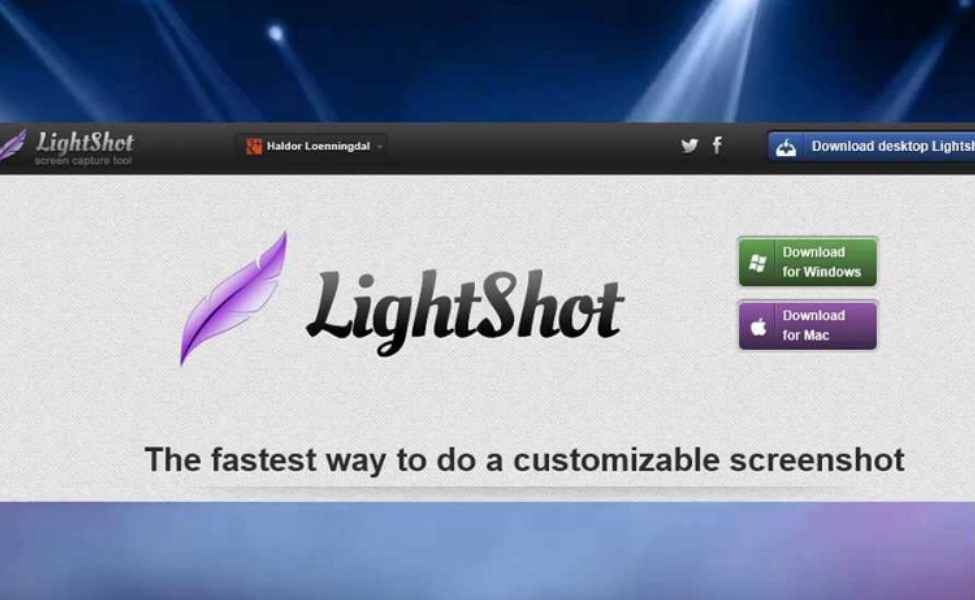
Sumber Gambar: Lightshot
Jika kamu menginginkan lebih banyak opsi untuk memilih dan menyesuaikan tangkapan layar (dan tidak keberatan mengunduh aplikasi baru), kamu bisa mengunduh aplikasi LightShot.
LightShot mungkin merupakan opsi yang lebih baik untuk pekerjaan yang lebih profesional atau tangkapan layar yang membutuhkan pengeditan signifikan.

0 Komentar